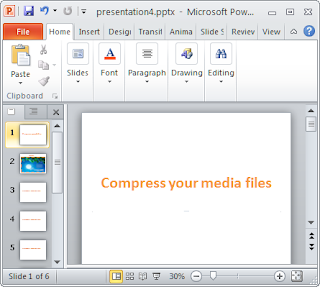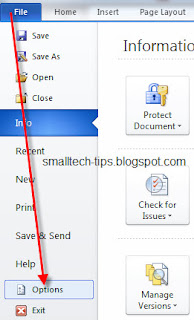To create an additional custom dictionary, follow these steps:
1. Start Word.
2. In Microsoft Office Word 2003 and in earlier versions of Word, click Options on theTools menu.
In Microsoft Office Word 2007, click the Microsoft Office Button, and then click Word Options.
In Microsoft Office Word 2010, click File, and then click Options.
3. In Word 2003 and in earlier versions of Word, click Custom Dictionaries on theSpelling & Grammar tab.
In Word 2007 and Word 2010, click Proofing, and then click Custom Dictionaries under When correcting spelling in Microsoft Office programs.
4. Click New to create a new custom dictionary.
5. In the File name box, type a name for the new custom dictionary, and then click Save.
6. In the Custom Dictionaries dialog box, click OK, and then click OK in the Optionsdialog box.